Connexion à Salesforce
Brightcove Campaign peut être configuré pour s'intégrer à Salesforce. Lorsque l'intégration est configurée, les données d'engagement vidéo des vidéos publiées à l'aide de Brightcove Campaign sont synchronisées avec Salesforce. Une fois dans Salesforce, ces données peuvent être utilisées pour la segmentation, la logique de campagne, les rapports, l'évaluation des leads et la personnalisation des communications.
Exigences
Pour utiliser le module Brightcove Campaign avec Salesforce, vous devez:
- Avoir un compte Salesforce, les comptes sandbox Salesforce ne sont pas pris en charge
- Avoir un compte Salesforce.com avec le API activée et appartenez à un rôle qui vous permet de lire et d'écrire dans l'objet Salesforce auquel vous choisissez d'envoyer les données d'affichage
- Si vous comptez utiliser l'intégration Pardot, vous devez suivre les étapes décrites dans le Création d'un objet Salesforce personnalisé pour l'intégration Pardot sujet.
Fonctionnalités
Certaines des fonctionnalités clés de Brightcove Campaign - Intégration Salesforce sont:
- Format des données - La visualisation des données est mappée à un objet Salesforce
- Transfert de données - Les données de visualisation sont envoyées de Brightcove Campaign à Salesforce toutes les heures
- Formulaires de prospect : créez des formulaires Salesforce qui apparaîtront automatiquement lorsque les spectateurs regardent des vidéos. Pour plus d'informations, consultez Création de formulaires de prospect dans Salesforce.
Configuration de la connexion
Suivez ces étapes pour configurer la connexion entre Brightcove Campaign et Salesforce.
- Connectez-vous à Brightcove Campaign.
- Dans l'en-tête de navigation, cliquez sur l'icône d'engrenage (
 ) , puis sur MAP Connections. Une liste des connexions actuelles (le cas échéant) apparaîtra.
) , puis sur MAP Connections. Une liste des connexions actuelles (le cas échéant) apparaîtra. - Cliquez sur Add New Collection.
- Sélectionner Salesforce dans la liste déroulante et cliquez sur Connectez-vous à Salesforce.
- Sur l'écran de connexion qui s'affiche, saisissez votre nom d'utilisateur et votre mot de passe Salesforce. Cliquez sur Se connecter.
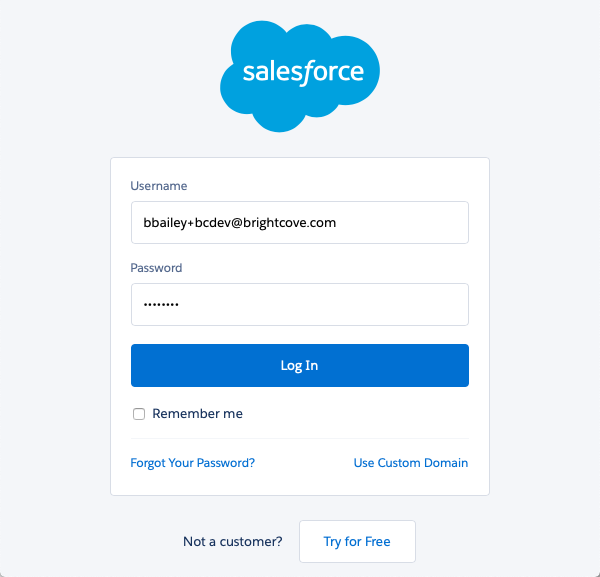
- Si la connexion s'établit correctement, vous serez invité à installer l'application Brightcove Video Connect for Salesforce. Cliquez sur Allow (Autoriser).
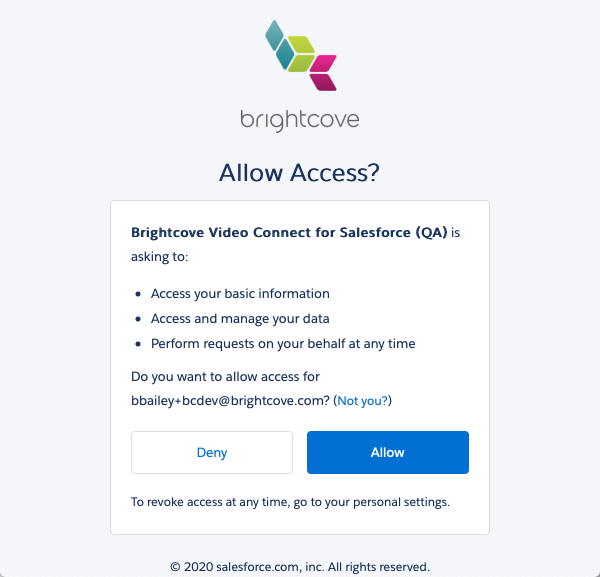
- Vérifiez que vous recevez un message indiquant que la connexion a réussi. Vous serez redirigé vers Brightcove Campaign.
- (Facultatif) Entrez un nom de connexion.
- Sélectionnez un type d'intégration.
- Pardot - Pardot est utilisé pour identifier les spectateurs. Reportez-vous à la section Configuration d'une intégration Pardot ci-dessous.
- Manuel - Votre personnel de développement sera chargé d'ajouter de la logique à identifier les spectateurs.
- Sélectionnez un type de correspondance et configurez le mappage des données.
- Cliquez sur Save.
- Clique le Retour aux connexions MAP lien en haut de la page pour revenir à la page Connexions MAP.
Configuration d'une intégration Pardot
Une fois la connexion Brightcove Campaign à Salesforce établie, vous devez configurer un type d'intégration. Cette section décrit les étapes d'utilisation d'un Pardot type d'intégration.
- Sélectionner Pardot pour le type d'intégration.
- Entrez votre email et votre mot de passe que vous utilisez pour vous connecter à Pardot.
Obtenir la clé API Pardot
Pour obtenir la valeur du champ Clé API, procédez comme suit.
- Connectez-vous à Pardot.
- Cliquez sur l'icône d'engrenage (
 ) et alors Réglages.
) et alors Réglages. - Cliquez sur le lien Mon profil en haut de la page.
- Copiez la valeur du champ Clé utilisateur API et collez-la dans le champ Clé utilisateur .
Obtenir les ID de suivi
Pour obtenir la valeur des champs PiALD de suivi et PicLD de suivi, procédez comme suit.
- Dans la navigation de gauche, cliquez sur l'icône Marketing , puis sur Campagnes.
- Cliquez sur un nom de campagne (ou ajoutez une campagne s'il n'y a pas de campagne).
- Cliquez sur Afficher le code de suivi. Les valeurs PIAID et PICId seront affichées.
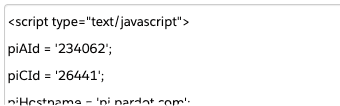
- Copiez les valeurs et collez-les dans leurs champs respectifs.
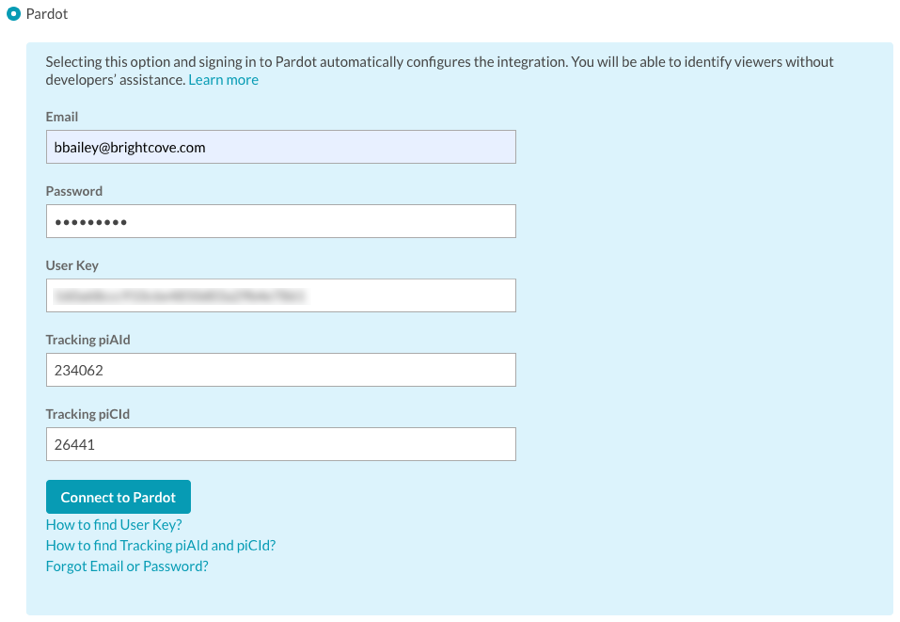
- Cliquez sur Se connecter à Pardot.
En règle générale, lorsque vous utilisez le type d'intégration Pardot, vous sélectionnez le Avancée Type de mappage, puis mappez les champs de vue sur le Objet personnalisé Salesforce vous avez créé.
Configuration du mappage de données
Le mappage de données détermine comment les vidéos sont mappées vers les champs d'un objet Salesforce. Par défaut, l'intégration sera configurée en utilisant le mappage simple qui mappe certaines données de visionnage vers l'objet Task de Salesforce.
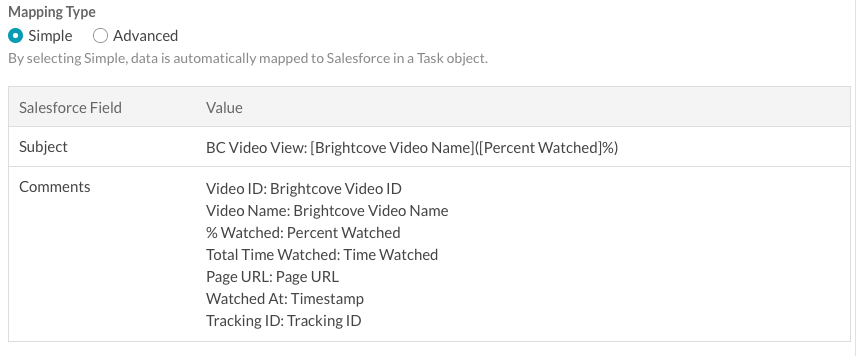
Pour personnaliser le mappage de données, procédez comme suit :
- Pour Mapping Type, sélectionnez Advanced.
- dans le Objet Salesforce liste déroulante, sélectionnez un objet Salesforce auquel mapper les données vidéo. En règle générale, lorsque vous utilisez le type d'intégration Pardot, vous mapperez les champs de vue sur le Objet personnalisé Salesforce vous avez créé.
- Mapper le champ de vue approprié aux champs Salesforce. L'exemple suivant montre les champs vidéo mappés à un objet personnalisé.
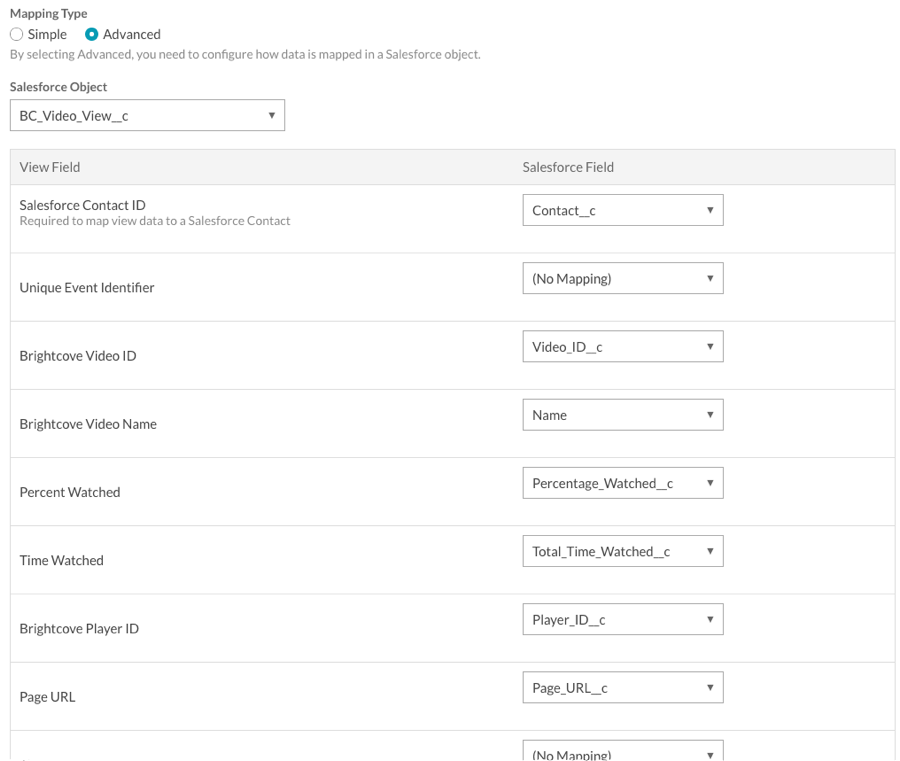
- Cliquez sur Save pour enregistrer les modifications apportées.
Pour supprimer l'intégration avec Salesforce, cliquez sur Effacer.
Transmission d'un ID de suivi
Brightcove Campaign prend en charge la possibilité de transmettre une valeur d'ID de suivi à Salesforce. L'ID de suivi peut être utilisé pour suivre un ID de campagne par exemple. L'ID de suivi peut être ajouté à l'URL de la page qui affiche la vidéo ou ajouté au code d'intégration.
- Exemple : Ajoute à l'URL
http://www.myurl.com/video.html ?bctrackingid=12345
- Exemple : Ajouté au code d'intégration du joueur
<vidéo-id="6033402539001"
data-account="1486906377"
data-player = "par défaut"
data-embed="par défaut »
ids-application-données
class="video-js »
data-bc-trackingid="12345"
controls></video>
<script src="//players.brightcove.net/1486906377/default_default/index.min.js"></script>
Brightcove Campaign transmettra ensuite la valeur à Salesforce sous la forme d'un autre champ synchronisé.
Identification des visiteurs
Si votre connexion Salesforce est configurée avec un Manuel type d'intégration, c'est à vous d'identifier les spectateurs. Pour que le suivi des visiteurs s'effectue, l'ID utilisateur doit être transféré en tant que paramètre d'URL sur la page qui affiche la vidéo. Deux paramètres d'URL sont pris en charge :
- bcemail : transmet l'adresse électronique du visiteur
- bcsfid : transmet l'identifiant Salesforce du visiteur
Dans ce cas de figure, les pages d'accès aux vidéos seront accessibles par le biais d'une URL unique générée à des fins de suivi. Brightcove Campaign utilisera ensuite le paramètre URL pour rechercher l'utilisateur côté serveur et synchroniser les données d'affichage.
Affichage des données de visionnage dans Salesforce
Au fur et à mesure que les vidéos sont visionnées, les données de visualisation des vidéos seront synchronisées avec Salesforce. Si vous sélectionnez l'option de mappage simple des données, les données de visionnage apparaissent comme une entrée Task dans Salesforce. Si vous utilisez l'option de mappage Advanced des données, les données de visionnage apparaissent dans l'objet Salesforce sélectionné lors de la configuration du mappage. Dans l'exemple suivant, le mappage de données avancé a été utilisé et les champs vidéo ont été mappés à un objet Salesforce BC Video View personnalisé.

Cliquez sur le nom de la vidéo pour afficher des informations détaillées.
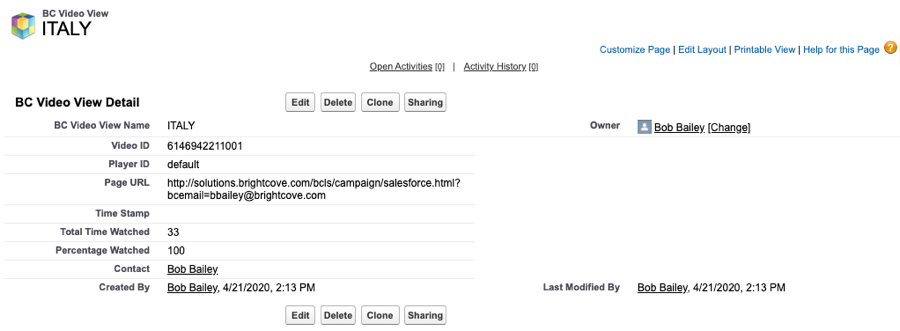
 Contactez le support
Contactez le support État du système
État du système


