Modification des propriétés de la vidéo
Pour afficher et modifier les propriétés d'une vidéo :
- Cliquez sur Vidéos dans l'en-tête de navigation.
- Cliquez sur un titre vidéo pour ouvrir la page des propriétés de la vidéo.
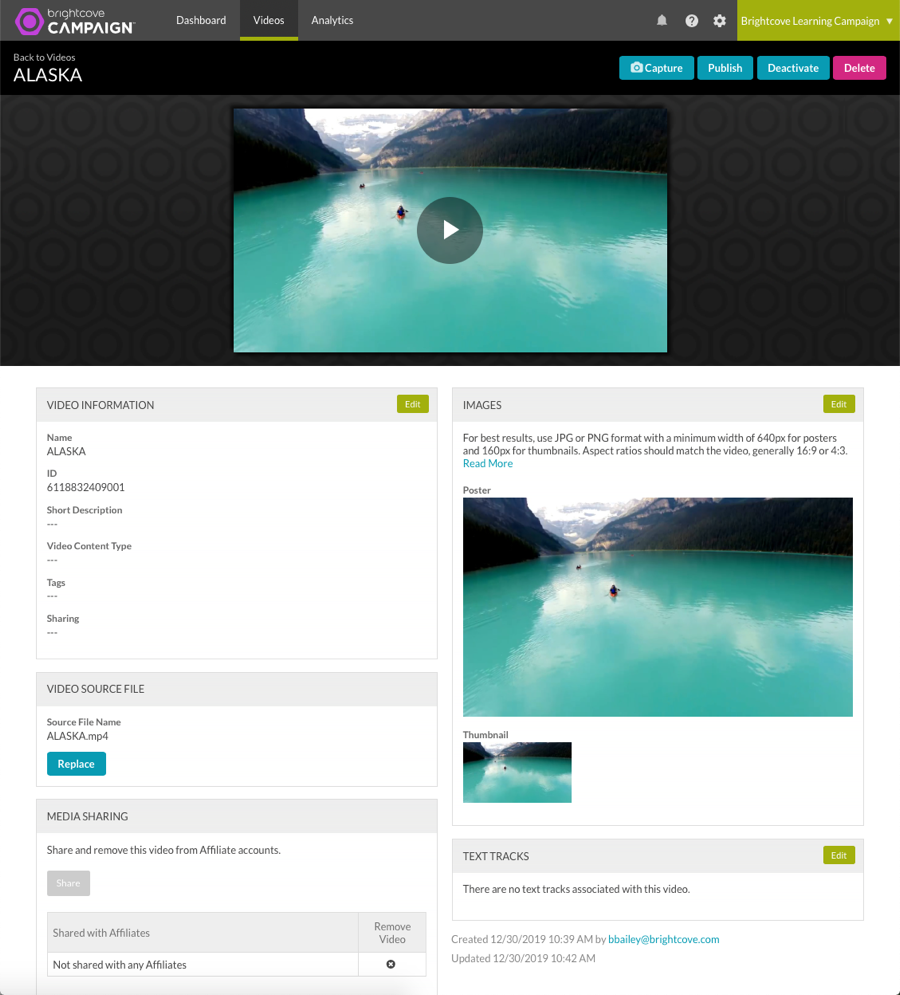
Les boutons en haut de la page des propriétés vidéo permettent de :
- Capturez de nouvelles images d'affiche et de vignettes
- Publier la vidéo
- Désactiver/activer la vidéo
- Supprimer la vidéo
Si la vidéo est activée, le bouton Deactivate permet de la désactiver. Si la vidéo est désactivée, le bouton Activate permet de l’activer. Les vidéos désactivées ne peuvent pas être lues.
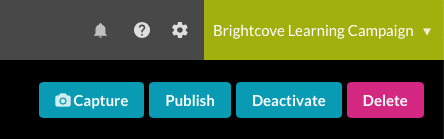
Pour afficher le lecteur sur votre site, cliquez sur le lien View post en haut de la page.
Les fonctions sont réparties dans les sections suivantes.
Pour modifier les propriétés vidéo, cliquez sur le bouton Edit dans la section ou double-cliquez dans la section.
Informations sur la vidéo
La section Video Information permet d’afficher et de modifier les propriétés générales d’une vidéo.
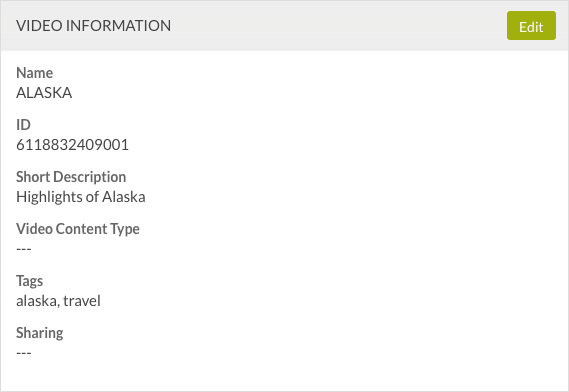
Pour modifier les propriétés, cliquez sur le bouton Edit ou double-cliquez dans la section. Les propriétés suivantes sont disponibles :
- Nom - Pas plus de 255 caractères.
- ID - ID vidéo attribué par le système (ne peut pas être modifié).
- Brève description - Pas plus de 250 caractères.
- Type de contenu vidéo - Type de vidéo; peut être l'un des (apprendre encore plus...):
- Promotion de la marque/de l'entreprise
- Présentation de produit
- Utilisation et détails du produit
- Témoignage
- Promotion d'événement
- Culture d'entreprise
- Webinaire
- Interviews/Présentations
- Tags : une ou plusieurs balises séparées par des virgules. Les tags facilitent la recherche de vidéos.
- Les balises peuvent contenir jusqu'à 128 caractères. Si des balises contiennent plus de 128 caractères, une erreur s'affiche lorsque vous tentez d'enregistrer les modifications.
- Les balises ne peuvent pas contenir de virgules. Par exemple, une étiquette « toit, grenier + cour avant » n'est pas prise en charge.
- La limite de balises autorisées est de 1 200.
- Une balise ne diffère que dans la casse (minuscules, majuscules) est traitée comme une balise identique et la casse correspondra automatiquement à celles de la balise d'origine.
- Après avoir entré une balise, appuyez sur la touche virgule ou entrez. Les balises qui ont été ajoutées s'afficheront dans une boîte colorée.
- Partage - Si la vidéo a été partagée dans ce compte, les informations de partage seront affichées
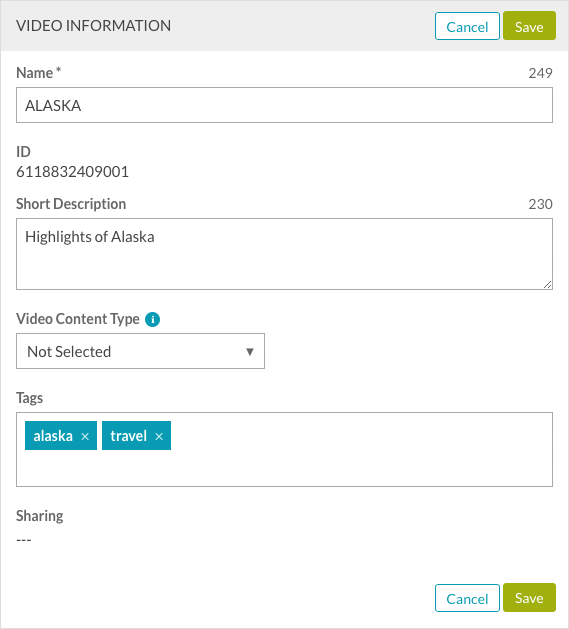
Cliquez sur Save pour enregistrer les modifications apportées.
Images
La section Images affiche l'image et la vignette de la vidéo. L'image et la vignette sont créées automatiquement en prenant un instantané de la vidéo source à son milieu. Si les images prises par défaut ne vous conviennent pas, vous pouvez en capturer de nouvelles ou en charger d’autres.
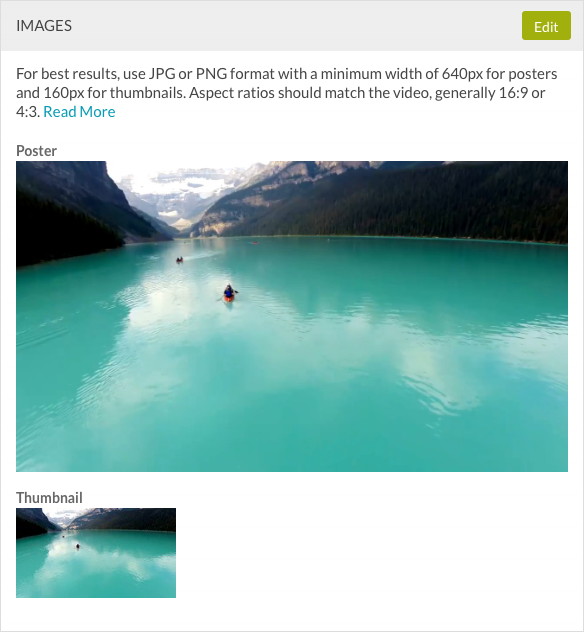
Fichier source vidéo
La section Fichier source vidéo peut être utilisée pour remplacer le fichier source vidéo. Ceci est utile lorsque le fichier source a été modifié après son téléchargement. Le remplacement du fichier source conservera toutes les métadonnées et analyses vidéo existantes qui ont été capturées.
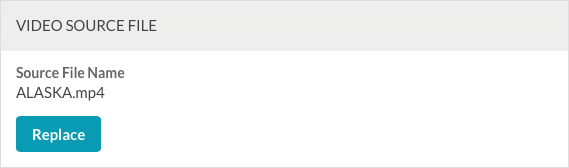
Pour remplacer le fichier source, cliquez sur Remplacer et parcourez et sélectionnez le nouveau fichier source.
Pistes de texte
La section Pistes de texte permet d'ajouter des pistes de texte à la vidéo. Pour plus d'informations sur la configuration des pistes de texte, voir Ajout de pistes de texte à une vidéo.
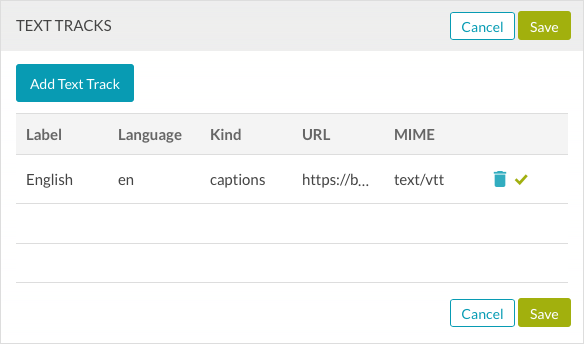
 Contactez le support
Contactez le support État du système
État du système


