Utilisation de l'extension Chrome d'affichage tête haute
L'affichage tête haute (HUD) est une extension Chrome qui permet de :
- Afficher les statistiques de performances des vidéos sur une page en direct
- Publier, éditer et supprimer des vidéos dans votre compte
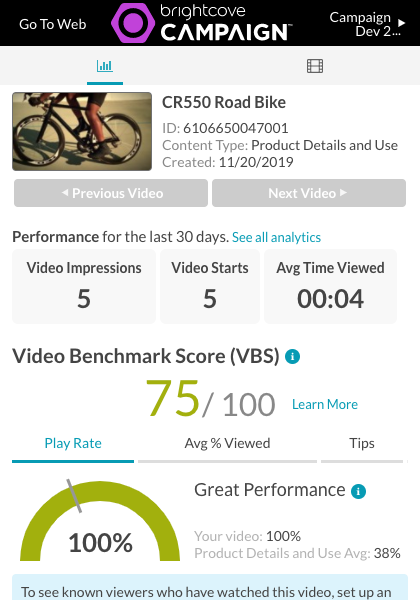
Installation de l'extension Chrome
Pour installer l'extension Chrome Affichage tête haute, procédez comme suit :
- À l'aide du navigateur Web Google Chrome, accédez à la page de l'extension Brightcove Campaign ici.
- Cliquer sur Ajouter à Chrome.
- Lorsque vous y êtes invité, cliquez sur Ajouter une extension.
- Vérifiez que l'extension a été installée en localisant le logo Brightcove à côté de la barre d'adresse.

Ouverture de l'affichage tête haute
L'affichage tête haute est utile pour visionner des analyses vidéo et pour publier, éditer et supprimer des vidéos dans votre compte. Pour ouvrir le HUD, procédez comme suit :
- Ouvrez Google Chrome.
- Cliquez sur le logo Brightcove en regard de la barre d'adresse pour ouvrir l'extension.

- Si vous n'avez pas de session active avec l'application Campagne Brightcove, vous serez invité à vous connecter. Entrez votre adresse e-mail et votre mot de passe. Cliquez sur Se connecter.
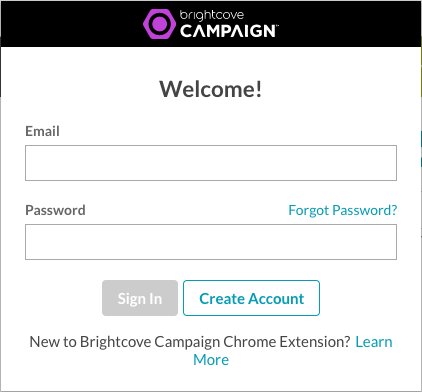
Les icônes en haut du HUD peuvent être utilisées pour :
En cliquant Aller sur le Web ouvrira l'application Brightcove Campaign dans une fenêtre de navigateur.
Sélection d'un compte
En haut à droite du HUD, le compte de campagne actuel s'affiche.
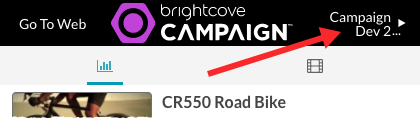
Si vous avez accès à plusieurs comptes Campagne, cliquez sur le nom du compte pour ouvrir le sélecteur de compte. Clique sur le Nom du compte liste déroulante pour sélectionner un autre compte avec lequel travailler.
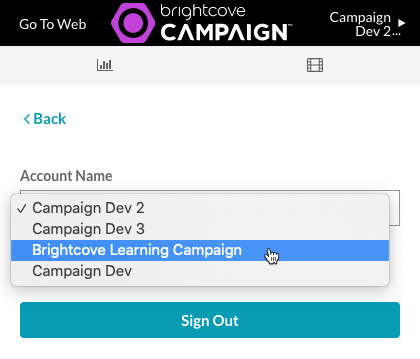
Pour vous déconnecter du HUD, cliquez sur Déconnexion.
Passage en revue des statistiques vidéo
Lorsque le HUD est ouvert pour la première fois, il affiche des analyses vidéo. Vous pouvez également cliquer sur l'icône d'analyse (![]() ) pour passer en mode analytique. Le HUD affichera uniquement les analyses des vidéos sur la page qui ont été publiées à l'aide de Brightcove Campaign™.
) pour passer en mode analytique. Le HUD affichera uniquement les analyses des vidéos sur la page qui ont été publiées à l'aide de Brightcove Campaign™.
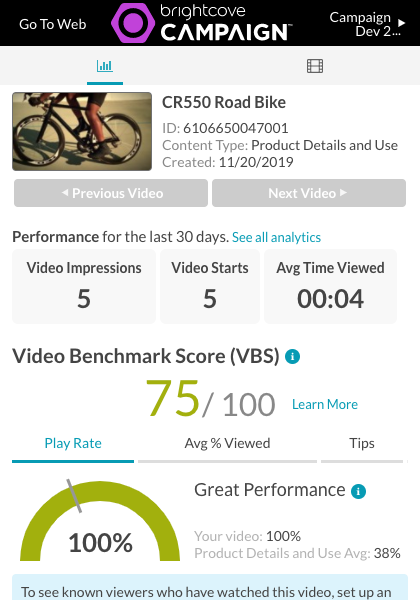
Le HUD affichera des informations de base sur la ou les vidéos sur la page :
- Nom de la vidéo
- ID de la vidéo
- Type de contenu vidéo
- Date de création
S'il y a plusieurs vidéos sur la page, Vidéo précédente et Vidéo suivante les boutons seront activés.
Les analyses vidéo sur le HUD sont « proches du temps réel ». Les analyses sont généralement retardées de quelques minutes, mais le délai peut augmenter pendant les pics de trafic. Les données analytiques suivantes pour les 30 derniers jours seront affichées :
- Impressions vidéo - Le nombre de fois où la vidéo a été chargée et prête pour la lecture
- La vidéo démarre - Le nombre de fois où la vidéo a commencé à jouer
- Temps moyen de visualisation - Durée totale de visionnage / démarrage de la vidéo
- Score de référence vidéo - Note globale qui mesure les performances de votre vidéo (apprendre encore plus...)
- Taux de lecture - Démarrages de la vidéo / Impressions vidéo
- % Moyen vu - Durée moyenne de visionnage / durée de la vidéo
- Conseils - Bientôt disponible
Pour voir toutes les analyses de la vidéo, cliquez sur l'icône Voir toutes les analyses lien.
Gestion des vidéos
Pour utiliser le HUD pour gérer et publier des vidéos dans votre compte, cliquez sur l'icône vidéos (![]() ). Une liste des vidéos du compte apparaîtra.
). Une liste des vidéos du compte apparaîtra.
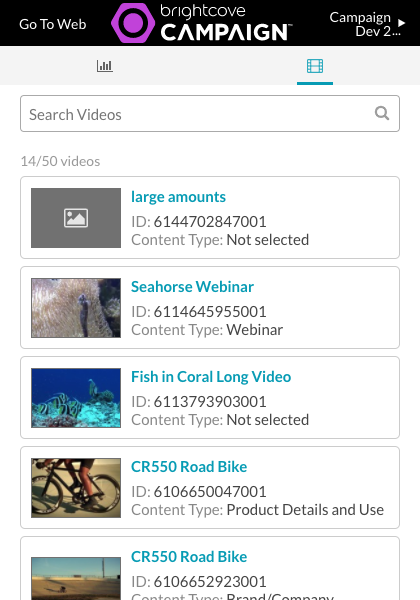
Le survol d'une vidéo affichera une série de boutons qui permettent de :
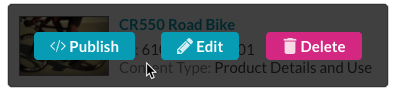
Publication de vidéos
Survolez une vidéo et cliquez sur Publier. Choisissez une destination, Page Web ou Email. L'assistant vous guidera tout au long du processus pour générer le code intégré ou obtenir la vignette vidéo à utiliser dans un message électronique. Pour plus d'informations sur les options de publication, voir Publication de vidéos.
Modification des vidéos
Survolez une vidéo et cliquez sur Éditer. Modifiez les propriétés vidéo selon vos besoins, puis cliquez sur sauver.
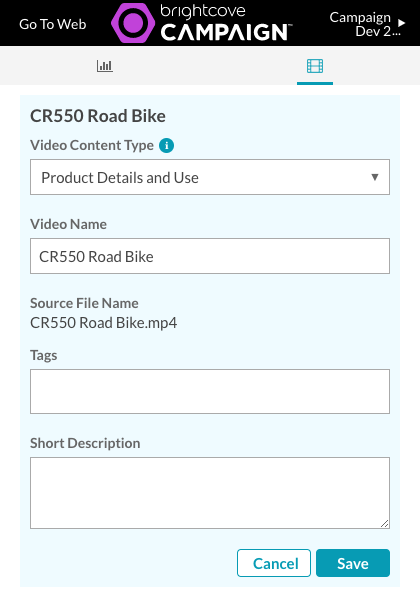
Suppression de vidéos
Survolez une vidéo et cliquez sur Effacer. Vous serez invité à confirmer la suppression.
 Contactez le support
Contactez le support État du système
État du système


